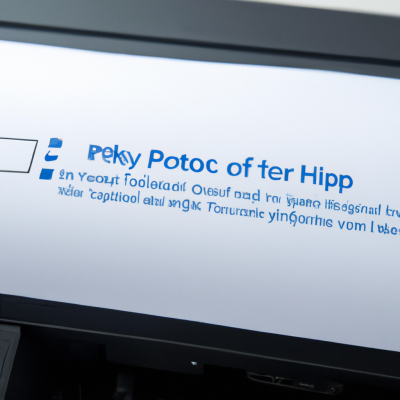Upgrade Your Printing Experience: How to Connect Your Printer to WiFi
Easily Connect Your Printer to WiFi: A Comprehensive Guide
January 27, 2023Setup wireless printer
January 27, 2023Upgrade Your Printing Experience: How to Connect Your Printer to WiFi
Printing documents is a necessity for many households, especially with remote school and work arrangements in place due to the pandemic. Traditionally, many households link their printers via a USB cable or Ethernet. Although connecting a printer this way often offers reliable printing, there are several advantages associated with connecting it to Wi-Fi.
Advantages
- Multiple Device Support – A printer connected via Wi-Fi allows multiple devices to access it. This saves you from fussing with cables and lets multiple family members print from different locations, for example, a student’s bedroom.
- Compatibility – It is simple to connect a wireless printer to multiple devices. Android and iOS users can take advantage of wireless printing without any compatibility issues.
- Convenience – Wi-Fi enabled printers are more convenient than older models that require a USB or Ethernet connection. A printer connected to your home’s Wi-Fi eliminates the need to find a cable every time you need to print something.
Steps to Connect
Connecting a printer to Wi-Fi is a simple process. It requires a few steps:
- Step 1: Make sure your printer is turned on, has paper in its tray, and is connected to the same network as the device from which you intend to print.
- Step 2: On the device from which you want to print, locate and open the Wi-Fi settings for your printer.
- Step 3: Enter the network password for your home Wi-Fi.
- Step 4: Your printer will now appear in your printer list. You will be able to choose which printer to print from when you send a print job.
Conclusion
The above steps are enough to get your printer up and running and enjoying Wi-Fi printing. Wi-Fi is a must-have feature if you need to do regular printing, as it allows you to send print jobs from any location. Upgrading your printer to be Wi-Fi enabled can save you time and hassle and provide more convenience, making it well worth the effort.